ALL KIND OF COMPUTER TRICKS TIPS LEARN THE SECRETS FROM BEGINNING TO END

Saturday, July 2, 2011
Windows 7 tips, tricks and secrets Help and advice for your Windows 7 PC
Page 1: New applets and features in Window s 7
Windows 7 lets you search online repositories as well as your PC
<>
Windows 7 is out and if you've either just installed it or bought a new PC running Windows 7,
then we're here to help you get the most from it.
Look beyond the headlines about interface tweaks and you'll find Windows 7 is crammed with
lesser known, but still important, new and enhanced features, which taken together deliver
improved performance and productivity, better troubleshooting, stronger security and a whole lot
more.
To celebrate the launch of Windows 7, we've updated our Windows 7 tips with a bunch of new
ones. Read on for 62 ways in which Windows 7 will make a real difference to your PC.
• 18 cool things Windows 7 does that Vista doesn't
1. Problem Steps Recorder
As the local PC guru you're probably very used to friends and family asking for help with their
computer problems, yet having no idea how to clearly describe what's going on. It's frustrating,
but Microsoft feels your pain, and Windows 7 will include an excellent new solution in the
Problem Steps Recorder.
When any app starts misbehaving under Windows 7 then all your friends need do is click Start,
type PSR and press Enter, then click Start Record. If they then work through whatever they're
doing then the Problem Steps Recorder will record every click and keypress, take screen grabs,
and package everything up into a single zipped MHTML file when they're finished, ready for
emailing to you. It's quick, easy and effective, and will save you hours of troubleshooting time.
2. Burn images
Windows 7 finally introduces a feature that other operating systems have had for years - the
ability to burn ISO images to CDs or DVDs. And it couldn't be much easier to use. Just doubleclick
the ISO image, choose the drive with the blank disc, click Burn and watch as your disc is
created.
3. Create and mount VHD files
Microsoft's Virtual PC creates its virtual machine hard drives in VHD files, and Windows 7 can
now mount these directly so you can access them in the host system. Click Start, type
diskmgmt.msc and press Enter, then click Action > Attach VHD and choose the file you'd like to
mount. It will then appear as a virtual drive in Explorer and can be accessed, copied or written
just like any other drive.
Click Action > Create VHD and you can now create a new virtual drive of your own (right-click
it, select Initialise Disk, and after it's set up right-click the unallocated space and select New
Simple Volume to set this up). Again, you'll be left with a virtual drive that behaves just like any
other, where you can drag and drop files, install programs, test partitioning software or do
whatever you like. But it's actually just this VHD file on your real hard drive which you can
easily back up or share with others. Right-click the disk (that's the left-hand label that says "Disk
2" or whatever) and select Detach VHD to remove it.
The command line DISKPART utility has also been upgraded with tools to detach a VHD file,
and an EXPAND command to increase a virtual disk's maximum size. Don't play around with
this unless you know what you're doing, though - it's all too easy to trash your system.
4. Troubleshoot problems
If some part of Windows 7 is behaving strangely, and you don't know why, then click Control
Panel > Find and fix problems (or 'Troubleshooting') to access the new troubleshooting packs.
These are simple wizards that will resolve common problems, check your settings, clean up your
system and more.
5. Startup repair
If you've downloaded Windows 7 (and even if you haven't) it's a good idea to create a system
repair disc straight away in case you run into problems booting the OS later on. Click Start >
Maintenance > Create a System Repair Disc, and let Windows 7 build a bootable emergency
disc. If the worst does happen then it could be the only way to get your PC running again.
6. Take control
Tired of the kids installing dubious software or running applications you'd rather they left alone?
AppLocker is a new Windows 7 feature that ensures users can only run the programs you
specify. Don't worry, that's easier to set up than it sounds: you can create a rule to allow
everything signed by a particular publisher, so choose Microsoft, say, and that one rule will let
you run all signed Microsoft applications. Launch GPEDIT.MSC and go to Computer
Configuration > Windows Settings > Security Settings > Application Control Policies >
AppLocker to get a feel for how this works.
7. Calculate more
At first glance the Windows 7 calculator looks just like Vista's version, but explore the Mode
menu and you'll see powerful new Statistics and Programmer views. And if you're clueless about
bitwise manipulation, then try the Options menu instead. This offers many different unit
conversions (length, weight, volume and more), date calculations (how many days between two
dates?), and spreadsheet-type templates to help you calculate vehicle mileage, mortgage rates
and more.
Don't take any Windows 7 applet at face value, then - there are some very powerful new features
hidden in the background. Be sure to explore every option in all Windows applets to ensure you
don't miss anything important.
CALCULATE MORE: The new Calculator is packed with useful features and functionality
8. Switch to a projector
Windows 7 now provides a standard way to switch your display from one monitor to another, or
a projector - just press Win+P or run DisplaySwitch.exe and choose your preferred display. (This
will have no effect if you've only one display connected.)
9. Get a power efficiency report
If you have a laptop, you can use the efficiency calculator to get Windows 7 to generate loads of
useful information about its power consumption. Used in the right way, this can help you make
huge gains in terms of battery life and performance. To do this you must open a command
prompt as an administrator by typing 'cmd' in Start Search, and when the cmd icon appears,
right-click it and choose Run as administrator.
Then at the command line, just type in 'powercfg -energy' (without quotes) and hit Return, and
Windows 7 will scan your system looking for ways to improve power efficiency. It will then
publish the results in an HTML file, usually in the System32 folder. Just follow the path it gives
you to find your report.
10. Understanding System Restore
Using System Restore in previous versions of Windows has been something of a gamble. There's
no way of telling which applications or drivers it might affect - you just have to try it and see.
Windows 7 is different. Right-click Computer, select Properties > System Protection > System
Restore > Next, and choose the restore point you'd like to use. Click the new button to 'Scan for
affected programs' and Windows will tell you which (if any) programs and drivers will be
deleted or recovered by selecting this restore point. (Read our full Windows 7 System Restore
tutorial.)
WINKEY SHORTCUTS
WINKEY + D Bring desktop to the top of other windows
WINKEY + M Minimize all windows
WINKEY +
SHIFT + M
Undo the minimize done by WINKEY + M
and WINKEY + D
WINKEY + E Open Microsoft Explorer
WINKEY + Tab Cycle through open programs on taskbar
WINKEY + F Display the Windows® Search/Find feature
WINKEY +
CTRL + F
Display the search for computers window
WINKEY + F1 Display the Microsoft® Windows® help
WINKEY + R Open the run window
WINKEY +
Pause /Break
Open the system properties window
WINKEY + U Open utility manager
WINKEY + L Lock the computer (Windows XP® & later)
OUTLOOK® SHORTCUT KEYS
Alt + S Send the email
Ctrl + C Copy selected text
Ctrl + X Cut selected text
Ctrl + P Open print dialog box
Ctrl + K Complete name/email typed in address bar
Ctrl + B Bold highlighted selection
Ctrl + I Italicize highlighted selection
Ctrl + U Underline highlighted selection
Ctrl + R Reply to an email
Ctrl + F Forward an email
Ctrl + N Create a new email
Ctrl + Shift + A Create a new appointment to your calendar
Ctrl + Shift + O Open the outbox
Ctrl + Shift + I Open the inbox
Ctrl + Shift + K Add a new task
Ctrl + Shift + C Create a new contact
Ctrl + Shift+ J Create a new journal entry
EXCEL® SHORTCUT KEYS
F2 Edit the selected cell
F5 Go to a specific cell
F7 Spell check selected text and/or document
F11 Create chart
Ctrl + Shift + ; Enter the current time
Ctrl + ; Enter the current date
Alt + Shift + F1 Insert new worksheet
Shift + F3 Open the Excel® formula window
Shift + F5 Bring up search box
Ctrl + A Select all contents of worksheet
Ctrl + B Bold highlighted selection
Ctrl + I Italicize highlighted selection
Ctrl + C Copy selected text
Ctrl + V Paste
Ctrl + D Fill
Ctrl + K Insert link
Ctrl + F Open find and replace options
Ctrl + G Open go-to options
Ctrl + H Open find and replace options
Ctrl + U Underline highlighted selection
Ctrl + Y Underline selected text
Ctrl + 5 Strikethrough highlighted selection
Ctrl + O Open options
Ctrl + N Open new document
Ctrl + P Open print dialog box
Ctrl + S Save
Ctrl + Z Undo last action
Ctrl + F9 Minimize current window
Ctrl + F10 Maximize currently selected window
Ctrl + F6 Switch between open workbooks/windows
Ctrl + Page up
& Page Down
Move between Excel® worksheets in the
same document
Ctrl + Tab Move between two or more open Excel® files
Alt + = Create formula to sum all of above cells
Ctrl + ‘ Insert value of above cell into current cell
Ctrl + Shift + ! Format number in comma format
Ctrl + Shift + $ Format number in currency format
Ctrl + Shift + # Format number in date format
Ctrl + Shift + % Format number in percentage format
Ctrl + Shift + ^ Format number in scientific format
Ctrl + Shift + @ Format number in time format
Ctrl + g Move to next section of text
Ctrl + Space Select entire column
Shift + Space Select entire row
Ctrl + W Close document
MS WORD® SHORTCUT KEYS
Ctrl + A Select all contents of the page
Ctrl + B Bold highlighted selection
Ctrl + C Copy selected text
Ctrl + X Cut selected text
Ctrl + N Open new/blank document
Ctrl + O Open options
Ctrl + P Open the print window
Ctrl + F Open find box
Ctrl + I Italicize highlighted selection
Ctrl + K Insert link
Ctrl + U Underline highlighted selection
Ctrl + V Paste
Ctrl + Y Redo the last action performed
Ctrl + Z Undo last action
Ctrl + G Find and replace options
Ctrl + H Find and replace options
Ctrl + J Justify paragraph alignment
Ctrl + L Align selected text or line to the left
Ctrl + Q Align selected paragraph to the left
Ctrl + E Align selected text or line to the center
Ctrl + R Align selected text or line to the right
Ctrl + M Indent the paragraph
Ctrl + T Hanging indent
Ctrl + D Font options
Ctrl + Shift + F Change the font
Ctrl + Shift + > Increase selected font +1
Ctrl + ] Increase selected font +1
Ctrl + Shift + < Decrease selected font -1
Ctrl + [ Decrease selected font -1
Ctrl + Shift + * View or hide non printing characters
Ctrl + f Move one word to the left
Ctrl + g Move one word to the right
Ctrl + h Move to beginning of the line or paragraph
Ctrl + i Move to the end of the paragraph
Ctrl + Del Delete word to right of cursor
Ctrl + Backspace Delete word to left of cursor
Ctrl + End Move cursor to end of document
Ctrl + Home Move cursor to beginning of document
Ctrl + Space Reset highlighted text to default font
Ctrl + 1 Single-space lines
Ctrl + 2 Double-space lines
Ctrl + 5 1.5-line spacing
Ctrl + Alt + 1 Change text to heading 1
Ctrl + Alt + 2 Change text to heading 2
Ctrl + Alt + 3 Change text to heading 3
F1 Open help
Shift + F3 Change case of selected text
Shift + Insert Paste
F4 Repeat last action performed (Word 2000+)
F7 Spell check selected text and/or document
Shift + F7 Activate the thesaurus
F12 Save as
Ctrl + S Save
Shift + F12 Save
Alt + Shift + D Insert the current date
Alt + Shift + T Insert the current time
Ctrl + W Close document
BASIC SHORTCUT KEYS
Alt + F File menu options in current program
Alt + E Edit options in current program
F1 Universal help (for all programs)
Ctrl + A Select all text
Ctrl + X Cut selected item
Shift + Del Cut selected item
Ctrl + C Copy selected item
Ctrl + Ins Copy selected item
Ctrl + V Paste
Shift + Ins Paste
Home Go to beginning of current line
Ctrl + Home Go to beginning of document
End Go to end of current line
Ctrl + End Go to end of document
Shift + Home Highlight from current position to beginning of line
Shift + End Highlight from current position to end of line
Ctrl + f Move one word to the left at a time
Ctrl + g Move one word to the right at a time
How to build your own computer from the bottom up
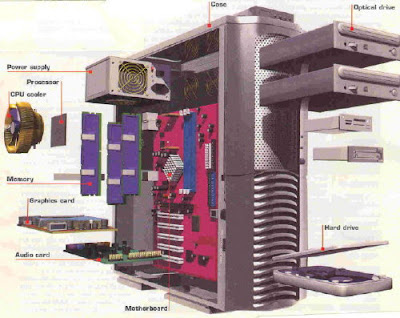
Before you decide to build your computer make sure you gather as much info as you can about the latest hardware parts available in order to make sure that your machine will be as competitive as possible for years to come.
Building your own computer has a lot of obvious advantages: you'll be “project manager" so to speak and you will be able to determine what's best for your computing needs. No matter if you're a graphics designer, a hardcore gamer, a movie fan or just the average Joe who wants to hang out on Facebook, you will be able to configure your own machine in order to get optimal performance with minimal cost.
If you're not a gadget-tech savvy kind of guy then you needn't worry: just visit your local computer store and the people there will be more then happy to help you with your configuration. Make sure you pick the best quality components possible but don't buy expensive stuff that has features you'll never use.
The motherboard is the most important internal component of the computer. It is crucially important so pick wisely at it not only determines the current configuration of your PC but also matters in future upgrades. Make sure you motherboard has more then two slots for RAM memory as you will surely need to upgrade it in the future.
The processor is just as important. Make sure you pick one that best suits your needs but choose one a little more powerful then necessary. You will be less likely to have to make a processor upgrade in the very near future.
Memory is important but as it can be easily (and often cheaply) upgraded, don't spend extra money on RAM you don't need.
The case is the component you should spend as little money as possible on. It basically has no real function so buying an expensive one just for the sake of looks isn't a smart decision. You better spend a little more money on a good and fast graphics card that will allow you to play good games and watch movies in formats such as Blu-Ray.
The peripherals and monitor are a matter of personal taste and individual needs but make sure they are good quality as you want them to last for as long as possible.
To find out more check out free tablet PC.BUILD YOUR OWN COMPUTER
Proper Disaster Recovery Software Will Keep Your Files Safe
A lot of organizations have been delaying migrating from either Windows XP or Windows Vista to Windows 7 for several reasons. Some do not want to make the move because of fears of application incompatibility. Others fear the costs to the IT department might be high because of unforeseen issues with the migration.
The problem with postponing is that support will not be available forever from either Microsoft or applications on older operating systems like Windows XP or Windows Vista. New hardware will in the end emerge without support for legacy os's. For this reason organizations should prepare for and eventually complete a Windows 7 migration.
How
The initial step in conducting a Windows 7 migration is to make an evaluation in regards to what difficulties there could be. You need to be sure that all complaints are identified. The very first area of problems includes problems with applications that are used with the company.
A different part of recurrent troubles are equipment drivers or the lack thereof in Windows 7. Some hardware could be so old and unsupported that they will not have a corresponding driver that operates in Windows 7. This is a problem that will have to be managed before the migration either with the elimination of the hardware, getting a compatible hardware driver, or purchasing replacement hardware suitable for Windows 7.
Optimization
Yet another subject of headache to many IT departments contemplating a Windows 7 migration is overall performance. Nobody really wants to complete an operating system upgrade with slower performance as a result. Essentially, the performance ought to be faster after the upgrade to Windows 7. Only proceed with the migration when system performance is acceptable in the new environment.
You can find steps that IT departments can take to enhance the future Windows 7 environment like making sure the present applications are upgraded or patched to a version that supports Windows 7 and by making systems settings that make sense with all the applications that are being run on the system. All this needs to be decided in a test environment prior to any migration in production in order to not inconvenience the people.
Maintenance
Once the IT department has accomplished a Windows 7 migration successfully, the interest ought to be placed on investing in some type of patch management that maintains the Windows 7 systems secure and functioning dependably.
There'll always be bugs and security issues that ought to be fixed via patches. It is critical to have them installed regularly on all Windows 7 systems.
To do patch maintenance by hand can be unreasonable, costly, and time intensive. It is much better to figure out ways to automate some of the patch management processes so that the Windows 7 systems remain up-to-date with Microsoft's recommended patches. There also should be a place and mechanism to try the patches before pushing them to the production environment. Doing proper patch management can prevent a lot of headaches for the IT department.
Today's companies need to look into Upgrade auf Windows 7 to stay current and relevant. When disaster strikes, having a strong disaster recovery software is key to avoiding a crippling situation.
Windows 7 Password Crac by 3 Password Cracers
How to crac Windows 7 password after you forgot password? Creating a password for Windows 7 can be somewhat basic, but forgetting Windows 7 password will be betraying and bring you lots of troubles. Here are numerous seal Windows 7 password cracers for overcoming hidden or forgotten Windows 7 password problems.
Windows 7 password Cracer: Ophcrac
Ophcrac is a free Windows password cracer that crevices Windows 7 passwords by employing LM hashes through rainbow tables. It is a very very fruitful implementation of rainbow desks wrapped up by the inventors of the method. It draws close with a Graphical User Interface and jogs on multiple platforms. Please note that passwords bigger than 14 attributes not able to be craced.
Step 1. Download the Ophcrac LiveCD for Windows 7
Step 2. Burn the ISO file to a CD.
Step 3. Insert the CD into your computer and restart the computer locked.
Step 4. When the computer starts you have to press the correct key to enter the boot menu. Generally, F10 or Delete.
Step 5. Once in the start menu select the drive that the CD is in. Now follow the onscreen instructions. After arriving to the press the menu of “crac" to break the password of Windows 7.
If you are not good at computer, it is not trained to endeavour this Windows 7 password cracer.
Crac windows 7 password with Windows Password Breaker
Windows Password Breaker is the bulk republican commercial Windows password reset tool. It sanctions you to burn a bootable password reset CD/DVD/USB flash driver to reset forgotten Windows head and other user account assertion on Windows 7 below DOS. Compared with other interchangeable submissions, this software is advanced in compatibility and reliability with a worse file size. It can crac Windows 7 password quicker than other Windows password cracers without any impairment to your computer knowledge and settings and its password recovery rate is 100% guaranteed.
It takes you smaller diagram than 5 minutes to reset Windows 7 password in 5 rungs as follows:
Step 1. Download and install Windows Password Breaker.
Step 2. Record a password reset boot CD / DVD / USB.
Step 3. Start your computer closed form the CD / DVD / USB.
Step 4. Remove the password from Windows 7 under DOS.
Step 5.
Log on to the computer without password
Windows 7 Password Cracer: Windows Password Unlocker
Windows Password Unlocker is very fruitful Windows 7 password recovery programs obtainable for you. Similar to Windows Password Breaker, it is sanctions you to consume with blast a bootable password reset CD/DVD/USB wink move ahead to instantly break through Windows 7 password. But what is divergent is that this program empowers you to reset password under Win PE alternatively of DOS. It draws close with intuitive GUI interface and sanctions you to whole password break through in a small number clicks. So this request for paid job is principally privileged by those who have little computer knowledge. Of course, its password recovery rate is in addition 100% guaranteed.
When you occurred to forgot Windows 7 password, you can select one password cracer above for your Windows 7 password reset.
How to crac Windows 7 password when you forgot password? You can get these above Windows 7 password hac tools to crac your forgotten password, which are very effective cracers.
Windows 7 password Cracer: Ophcrac
Ophcrac is a free Windows password cracer that crevices Windows 7 passwords by employing LM hashes through rainbow tables. It is a very very fruitful implementation of rainbow desks wrapped up by the inventors of the method. It draws close with a Graphical User Interface and jogs on multiple platforms. Please note that passwords bigger than 14 attributes not able to be craced.
Step 1. Download the Ophcrac LiveCD for Windows 7
Step 2. Burn the ISO file to a CD.
Step 3. Insert the CD into your computer and restart the computer locked.
Step 4. When the computer starts you have to press the correct key to enter the boot menu. Generally, F10 or Delete.
Step 5. Once in the start menu select the drive that the CD is in. Now follow the onscreen instructions. After arriving to the press the menu of “crac" to break the password of Windows 7.
If you are not good at computer, it is not trained to endeavour this Windows 7 password cracer.
Crac windows 7 password with Windows Password Breaker
Windows Password Breaker is the bulk republican commercial Windows password reset tool. It sanctions you to burn a bootable password reset CD/DVD/USB flash driver to reset forgotten Windows head and other user account assertion on Windows 7 below DOS. Compared with other interchangeable submissions, this software is advanced in compatibility and reliability with a worse file size. It can crac Windows 7 password quicker than other Windows password cracers without any impairment to your computer knowledge and settings and its password recovery rate is 100% guaranteed.
It takes you smaller diagram than 5 minutes to reset Windows 7 password in 5 rungs as follows:
Step 1. Download and install Windows Password Breaker.
Step 2. Record a password reset boot CD / DVD / USB.
Step 3. Start your computer closed form the CD / DVD / USB.
Step 4. Remove the password from Windows 7 under DOS.
Step 5.
Log on to the computer without password
Windows 7 Password Cracer: Windows Password Unlocker
Windows Password Unlocker is very fruitful Windows 7 password recovery programs obtainable for you. Similar to Windows Password Breaker, it is sanctions you to consume with blast a bootable password reset CD/DVD/USB wink move ahead to instantly break through Windows 7 password. But what is divergent is that this program empowers you to reset password under Win PE alternatively of DOS. It draws close with intuitive GUI interface and sanctions you to whole password break through in a small number clicks. So this request for paid job is principally privileged by those who have little computer knowledge. Of course, its password recovery rate is in addition 100% guaranteed.
When you occurred to forgot Windows 7 password, you can select one password cracer above for your Windows 7 password reset.
How to crac Windows 7 password when you forgot password? You can get these above Windows 7 password hac tools to crac your forgotten password, which are very effective cracers.
How to Recover Deleted Files from Hard Drive in Windows XP?

Accidently delete important files using Shift+Delete keys in Windows XP? Can't get valued pictures back from the recycle bin after you emptied it? How to retrieve data from ‘not recognized’ hard drive and reconstruct inaccessible partition?
You're Luck!Deleting or formatting won't make the data erased permanently.Those deleted data are still stored in the hard drive. They're just invisible or inaccessible.Only the FAT or NTFS table is erased (the information about where those data were saved), but the real data are still intact there in sectors of the hard drive.
So as long as those data are not overwritten by new data, it's highly possible to recover the deleted files. The most effective way is to rely on some data recovery program.
Try this one called Tenorshare Data Recovery. It can recover data after deeply scanning your hard drive to look for lost data you accidentally deleted or formatted.
Tenorshare Data Recovery is a powerful data recovery program that can easily recover lost, damaged, formatted and accidently deleted data from your laptop or computer hard disk and all kinds of USB digital media drives. Deleted or formatted files in USB Drive, Pen Drive, memory card, removable media and lost pictures in the memory card of digital camera or smart phone can be retrieved immediately with it.
This program is equipped with four critical modules:"delete recovery", “format recovery", “partition recovery" and “raw recovery". It can recover data after deeply scanning your storage device to look for lost data due to drives crash, virus corrupted partitions, system sabotage, physical damage etc.
It supports for almost all Windows systems like Windows XP,Windows 7,Vista,2000,2003,NT and common file systems (FAT12, FAT16, FAT32 and NTFS).
You can get it here: http://www.any-data-recovery.com/index.htm
It can Recover Lost Data Due to
Accidental deleting
» “Shift + Delete" without backup
» “Delete All" when deleting useless files
» Cut files instead of copying and pressing “Cancle" button
» Emptying Recycle Bin after delection
Formatting
» “Media/Drive is not formatted would you like to format now?"
Virus infection/attack
Unexpected power off
Others
» Factory setting of device
»System reinstalling but want to retrieve the old files
» Inaccessible partition or drive
» Dead hard drive
» Losing files during transferring files from storage device to PC/laptop
» Pulling out card while the camera is on
» Removing out storage devices not in “safe remove the drive"
» Turning off the camera during a write process
Then,how to recover deleted files?
Within four steps, you can get back your data:
1.
Select deleted recovery. It will take you a few minutes to scan your storage device;
2. You can see all deleted files listed on the task window, check the deleted data you want to recover;
3. Select a path folder for the recovered files;
4. Click “OK” to finish recovery.
How to get Windows 7 Password if Forgot?
How to get Windows 7 Password if Forgot?
How to get Windows 7 passwor d when you forgot password? It is not so simple to get than on Windows XP. If you ever forgot Windows 7 password, you may find that several fruitful Windows password get replies employed for Windows XP doesn't work for Windows 7 due to its superior security characteristics and you may have to find a new reply for your disregarded Windows 7 password tricks.
What you should look like fortuitous is that Windows password tricks programs can still work for Windows 7. As a subject of particulars, most Windows 7 users anxious by lost log on password break from work vacation resort to this kind of programs like dependable Windows Password Breaker to clarify their annoyances, because of its 100% recovery rate, so simple & looked after process and instant password ability. Here we'll chat about 3 extensive annoyances you might get concurrently when Windows 7 password.
Windows 7 password by firing a bootable disk
Burn your own Windows 7 password hac bootable computer circular plate with hac tool. Majority of Windows password hac invention like Windows Password Breaker is to give support users hac Windows 7 password in 3 simple steps: Burn a bootable password recovery CD/DVD, or USB blink drive; Set locked PC booting rule burned CD/DVD/USB; Start hacing your Windows 7 Password.
Windows 7 password hactool
Today most Windows 7 password hac programs on market is accessible in several versions with a little difference. Users who not ever observe the distinction between each sort may pick a incorrect sort, though there is a evaluation table on its authorized website. Take this hac invention Windows Password Breaker for demonstration, it is accessible in 3 versions: Enterprise, Professional and Standard. If you wish for to hac your Windows 7 password with a bootable cd/dvd, you can pay for Standard version. If you recommend to use a usb blink drive for your Windows 7 password hac as you have no cd/dvd drive, Professional sort is right one. Please read the merchandise introduction mindfully and get a right sort if there are some editions of your objective Windows 7 password recovery tool.
Hac invention setting up wants director password
Windows 7 password hac invention demand an director account to be installed. If you are well renowned with computer, you resolutely appreciate that there are 3 varieties of customer anecdotes on Windows 7, surrounding director, yardstick and guest.
And only director users have privileges to download, initiate or uninstall a program, etc. But if you pertains to those who have little computer knowledge, you may not appreciate this. So you may be frightened at why the computer inquires you for director password when you wish for to download or initiate your paid for Windows password hac invention and don't appreciate what to supervise next. Once you get concurrently this annoyance, just download and run the password hac invention in a computer that you can run as administrator.
Note: there is another annoyance warrants your vigilance that there is a BIOS password on your computer. A BIOS password can constraint get entry to to to your computer BIOS and you will be not masterful to hac it with this kind of software.
When you need and make up your mind to use programs to hac Windows 7 password, you'd better be cognizant of these overhead annoyances, and your every part of hacing manner would be easier.
How to hac Windows 7 password when you unluckily forgot Windows 7 password? You can reference the useful info to hac your forgotten password with a hac program.
How to get Windows 7 passwor d when you forgot password? It is not so simple to get than on Windows XP. If you ever forgot Windows 7 password, you may find that several fruitful Windows password get replies employed for Windows XP doesn't work for Windows 7 due to its superior security characteristics and you may have to find a new reply for your disregarded Windows 7 password tricks.
What you should look like fortuitous is that Windows password tricks programs can still work for Windows 7. As a subject of particulars, most Windows 7 users anxious by lost log on password break from work vacation resort to this kind of programs like dependable Windows Password Breaker to clarify their annoyances, because of its 100% recovery rate, so simple & looked after process and instant password ability. Here we'll chat about 3 extensive annoyances you might get concurrently when Windows 7 password.
Windows 7 password by firing a bootable disk
Burn your own Windows 7 password hac bootable computer circular plate with hac tool. Majority of Windows password hac invention like Windows Password Breaker is to give support users hac Windows 7 password in 3 simple steps: Burn a bootable password recovery CD/DVD, or USB blink drive; Set locked PC booting rule burned CD/DVD/USB; Start hacing your Windows 7 Password.
Windows 7 password hactool
Today most Windows 7 password hac programs on market is accessible in several versions with a little difference. Users who not ever observe the distinction between each sort may pick a incorrect sort, though there is a evaluation table on its authorized website. Take this hac invention Windows Password Breaker for demonstration, it is accessible in 3 versions: Enterprise, Professional and Standard. If you wish for to hac your Windows 7 password with a bootable cd/dvd, you can pay for Standard version. If you recommend to use a usb blink drive for your Windows 7 password hac as you have no cd/dvd drive, Professional sort is right one. Please read the merchandise introduction mindfully and get a right sort if there are some editions of your objective Windows 7 password recovery tool.
Hac invention setting up wants director password
Windows 7 password hac invention demand an director account to be installed. If you are well renowned with computer, you resolutely appreciate that there are 3 varieties of customer anecdotes on Windows 7, surrounding director, yardstick and guest.
And only director users have privileges to download, initiate or uninstall a program, etc. But if you pertains to those who have little computer knowledge, you may not appreciate this. So you may be frightened at why the computer inquires you for director password when you wish for to download or initiate your paid for Windows password hac invention and don't appreciate what to supervise next. Once you get concurrently this annoyance, just download and run the password hac invention in a computer that you can run as administrator.
Note: there is another annoyance warrants your vigilance that there is a BIOS password on your computer. A BIOS password can constraint get entry to to to your computer BIOS and you will be not masterful to hac it with this kind of software.
When you need and make up your mind to use programs to hac Windows 7 password, you'd better be cognizant of these overhead annoyances, and your every part of hacing manner would be easier.
How to hac Windows 7 password when you unluckily forgot Windows 7 password? You can reference the useful info to hac your forgotten password with a hac program.
Subscribe to:
Comments (Atom)






